10-Sep-2018
8204190000
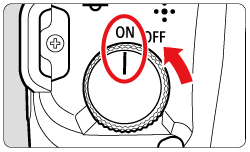
 > button to display the menu screen.
> button to display the menu screen.
 > button to select the [
> button to select the [  ] tab.
] tab.
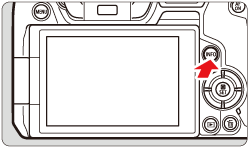
 > dial to select the [
> dial to select the [  ] tab.
] tab.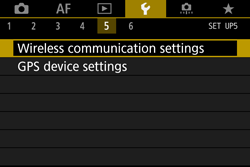
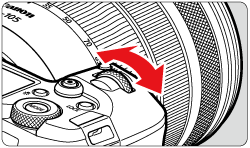
 > dial to select [Wireless communicaton settings].
> dial to select [Wireless communicaton settings].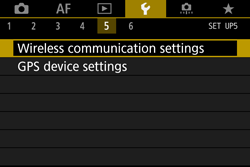
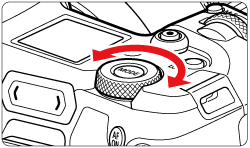
 >.
>.
 > dial to select [Wi-Fi settings], then press <
> dial to select [Wi-Fi settings], then press <  >.
>.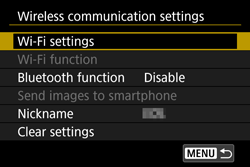
 > dial to select [Wi-Fi], then press <
> dial to select [Wi-Fi], then press <  >.
>.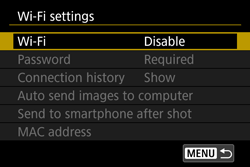
 > dial to select [Enable], then press <
> dial to select [Enable], then press <  >.
>.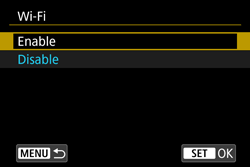
 > button to return to the [Wireless communication settings] screen.
> button to return to the [Wireless communication settings] screen.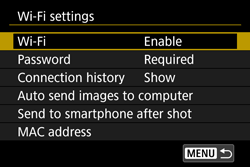
 > dial to select [Wi-Fi function], then press <
> dial to select [Wi-Fi function], then press <  >.
>.
 > button.
> button.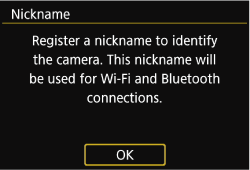
 > button.
> button.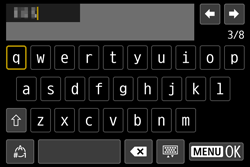
 > dial to select [OK], then press <
> dial to select [OK], then press <  >.
>.
 > dial to select [
> dial to select [  ], then press <
], then press <  >.
>.
 > dial to select [Register a device for connection], then press <
> dial to select [Register a device for connection], then press <  >.
>.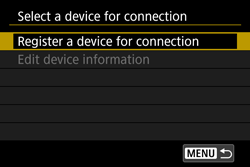
 ) and password (
) and password (  ).
).
 > dial to select the printer to use and press the <
> dial to select the printer to use and press the <  > button.
> button.
 > dial to select an image to print, then press <
> dial to select an image to print, then press <  >.
>.
 > dial to select [Print image], then press <
> dial to select [Print image], then press <  >.
>.
 > dial to select [Print], then press <
> dial to select [Print], then press <  >.
>.
 > dial to select [OK], then press <
> dial to select [OK], then press <  >.
>.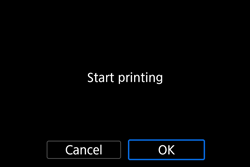
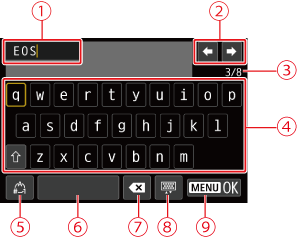
 | Input area, for entering text |  | Space |
 | Cursor keys, for moving in the input area |  | Delete a character in the input area |
 | Current no. of characters/no. available |  | Change the type of keyboard |
 | Keyboard |  | Finish the text entry |
 | Switch input modes | ||
 > <
> <  > <
> <  > <
> <  > keys to move within
> keys to move within  and
and  to
to  .
. > to confirm input or when switching input modes.
> to confirm input or when switching input modes.