How to import images to Digital Photo Professional Express (Wi-Fi Connection) (EOS R)
01-Nov-2018
8204266100
Solution
When the camera and iPad are connected via Wi-Fi, the images on the camera can be imported to the iPad and displayed in Photo Professional Express. The two ways to import images are as follows.
- Use Digital Photo Professional Express to import JPEG images/RAW (CR3) images
- Use Camera Connect to import JPEG images/RAW (CR3) images
IMPORTANT
- It is recommended to save the images imported to Digital Photo Professional Express to a memory card or another location other than the iPad, should there be a need to use the images outside of Digital Photo Professional Express.
- Before connecting the camera, you must install the free Camera Connect app to the iPad, which can be downloaded from the App Store.
- Use Camera Connect version 2.3.20 or over.
- See "Related Information" for details on what iPad can be connected to the camera via Wi-Fi.
- Interface or functions of Digital Photo Professional Express or Camera Connect are subject to change, for application improvements or update. In such a case, features may differ from sample screens or operation instructions in this explanation.
NOTE
- procedures starting with an
 illustration, are steps for the iPad. procedures starting with a
illustration, are steps for the iPad. procedures starting with a  illustration, are steps for the camera.
illustration, are steps for the camera. - Keep your fingers or other objects off the Wi-Fi antenna area. Covering this may decrease the speed of your image transfers.
- Depending on the condition of the network you are using, it may take a longer time to transfer images.
- A memory card must be in the camera for the connection.
 1. Install Camera Connect.
1. Install Camera Connect. 2. Open [ Settings ] on iPad, make sure the [ Airplane Mode ] is [ OFF ].
2. Open [ Settings ] on iPad, make sure the [ Airplane Mode ] is [ OFF ]. 3. Set the camera's power switch to <ON>.
3. Set the camera's power switch to <ON>.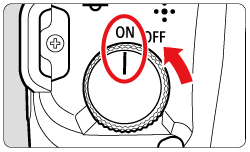
 4. Press the <
4. Press the <  > button to display the menu screen.
> button to display the menu screen.
 5. Press the <
5. Press the <  > button to select the
> button to select the  tab.
tab.
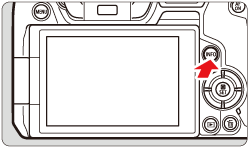
 6. Turn the <
6. Turn the <  > dial to select the [
> dial to select the [  ] tab.
] tab.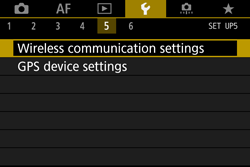
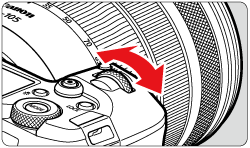
 7. Turn the <
7. Turn the <  > dial to select [Wireless communication settings].
> dial to select [Wireless communication settings].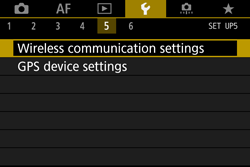
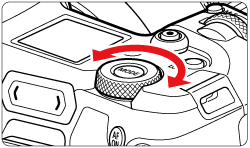
 8. Press <
8. Press <  >.
>.
 9. Turn the <
9. Turn the <  > dial to select [Wi-Fi settings], then press <
> dial to select [Wi-Fi settings], then press <  >.
>.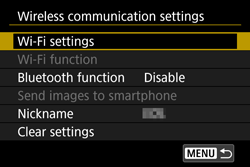
 10. Turn the <
10. Turn the <  > dial to select [Wi-Fi], then press <
> dial to select [Wi-Fi], then press <  >.
>.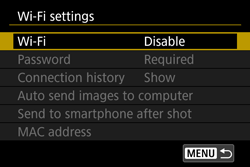
 11. Turn the <
11. Turn the <  > dial to select [Enable], then press <
> dial to select [Enable], then press <  >.
>.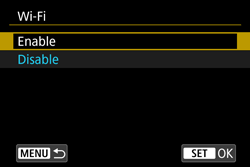
 12. After the [Wi-Fi settings] screen appears, press the <
12. After the [Wi-Fi settings] screen appears, press the <  > button to return to the [Wireless communication settings] screen.
> button to return to the [Wireless communication settings] screen.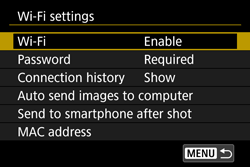
 13. Turn the <
13. Turn the <  > dial to select [Nickname], then press <
> dial to select [Nickname], then press <  >.
>.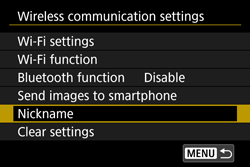
 14. If the [Nickname] screen is displayed, press <
14. If the [Nickname] screen is displayed, press <  >.
>.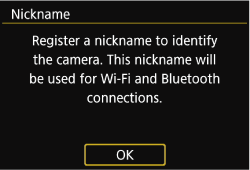
 15. When using the displayed nickname, press the <
15. When using the displayed nickname, press the <  > button.
> button. 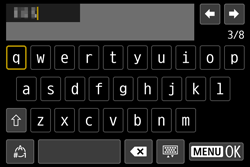
NOTE
You can change the nickname as needed. For more information on using the keyboard, please refer to "The Virtual Keyboard Operation".
 16. Turn the <
16. Turn the <  > dial to select [OK], then press <
> dial to select [OK], then press <  >.
>.
 17. Turn the <
17. Turn the <  > dial to select [Wi-Fi function], then press <
> dial to select [Wi-Fi function], then press <  >.
>.
 18. Turn the <
18. Turn the <  > dial to select [
> dial to select [  ], then press <
], then press <  >.
>.
 19. Turn the <
19. Turn the <  > dial to select [Register a device for connection], then press <
> dial to select [Register a device for connection], then press <  >.
>.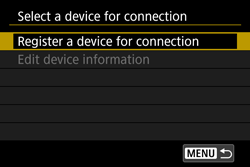
 20. Turn the <
20. Turn the <  > dial to select [Do not display], then press <
> dial to select [Do not display], then press <  >.
>.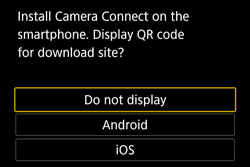
 21. Check the SSID (network name) (
21. Check the SSID (network name) (  ) and password (
) and password (  ).
).- "_Canon0A" is displayed at the end of the SSID.

 22. Open [ Settings ] on the iPad, select [ Wi-Fi ] to confirm the SSID is the same as the one displayed on the camera screen, and tap to select.
22. Open [ Settings ] on the iPad, select [ Wi-Fi ] to confirm the SSID is the same as the one displayed on the camera screen, and tap to select. 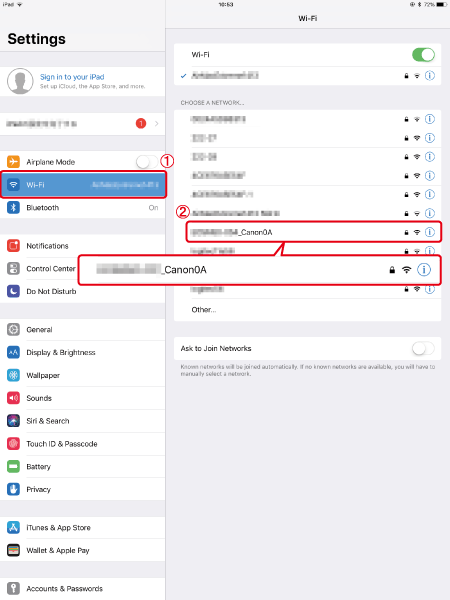
 23. Input the same Password as displayed on the camera (
23. Input the same Password as displayed on the camera (  ) and tap [ Join ] (
) and tap [ Join ] (  ).
).
 24. Open Digital Photo Professional Express.
24. Open Digital Photo Professional Express. 25. Tap [Import from Canon Camera Connect (RAW/JPEG)] from [
25. Tap [Import from Canon Camera Connect (RAW/JPEG)] from [  ] on the upper left hand.
] on the upper left hand. 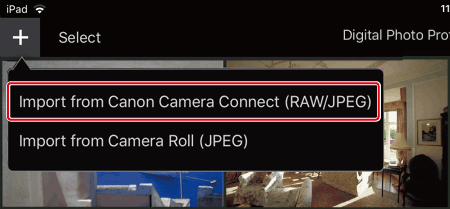
NOTE
If Camera Connect is not installed, the App Store page will be displayed. In order to connect the camera to the iPad using Wi-Fi, the connection must be made through Camera Connect. Please install Camera Connect first.
 26. Tap [ OK ].
26. Tap [ OK ].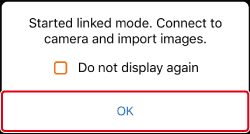
 27. Tap [ Canon EOS R ].
27. Tap [ Canon EOS R ].
 28. Confirm that [ Operate the camera to establish a connection ] is displayed.
28. Confirm that [ Operate the camera to establish a connection ] is displayed. 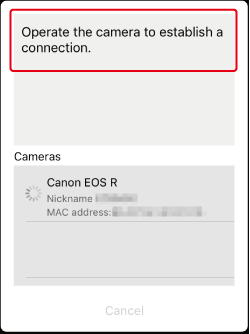
 29. Choose [ OK ] and press the
29. Choose [ OK ] and press the  button.
button.- [ Wi-Fi on ] will be displayed on the camera screen.
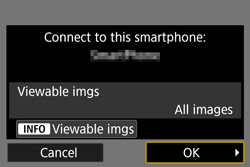
 30. Tap [ Images on camera ].
30. Tap [ Images on camera ].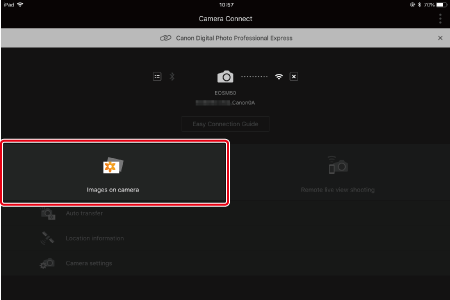
 31. Tap [ Select ].
31. Tap [ Select ].
 32. Tap on the imported images to select images.
32. Tap on the imported images to select images. - Selected images will have a
 displayed (
displayed ( ).
). - Tap on [
 ] to select all.
] to select all. - After selecting, tap on
 (
( ).
).
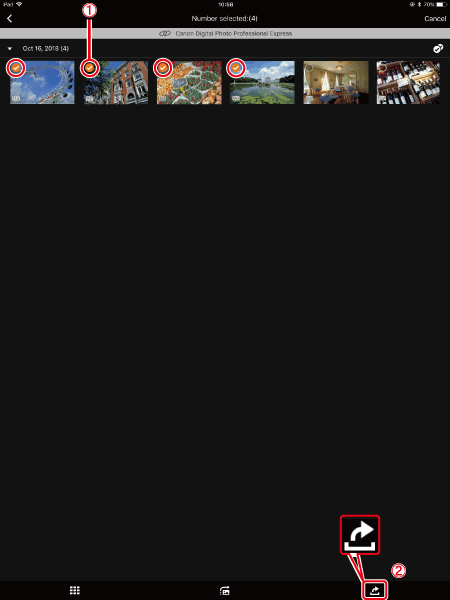
 33. Select image size, and tap [ OK ].
33. Select image size, and tap [ OK ].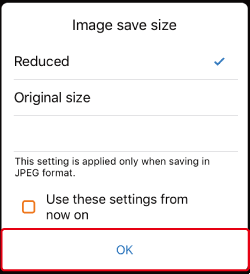
 34. The selected images will be imported into Digital Photo Professional Express.
34. The selected images will be imported into Digital Photo Professional Express.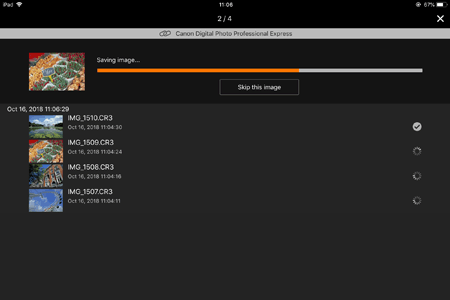
 35. Once the images have been imported, tap [ Open linked app ].
35. Once the images have been imported, tap [ Open linked app ].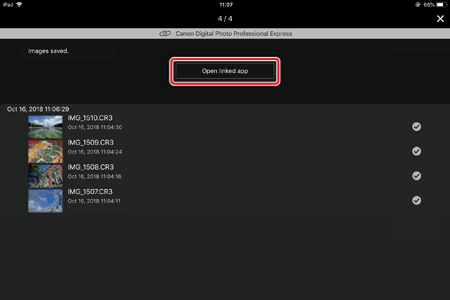
 36. Tap [ Yes ].
36. Tap [ Yes ].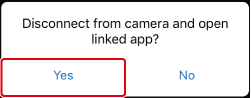
 37. Digital Photo Professional Express will open, tap [ OK ].
37. Digital Photo Professional Express will open, tap [ OK ].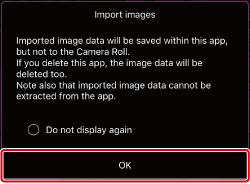
 38. The imported images will be displayed in the thumbnails screen in Digital Photo Professional Express.
38. The imported images will be displayed in the thumbnails screen in Digital Photo Professional Express.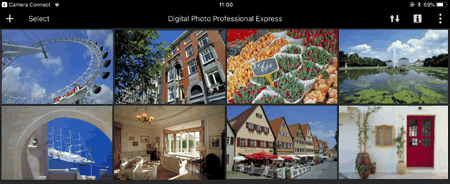
 1. Install Camera Connect.
1. Install Camera Connect. 2. Open [ Settings ] on iPad, make sure the [ Airplane Mode ] is [ OFF ].
2. Open [ Settings ] on iPad, make sure the [ Airplane Mode ] is [ OFF ]. 3. Set the camera's power switch to <ON>.
3. Set the camera's power switch to <ON>.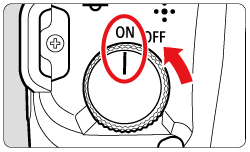
 4. Press the <
4. Press the <  > button to display the menu screen.
> button to display the menu screen.
 5. Press the <
5. Press the <  > button to select the
> button to select the  tab.
tab.
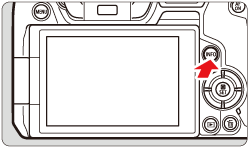
 6. Turn the <
6. Turn the <  > dial to select the [
> dial to select the [  ] tab.
] tab.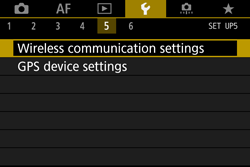
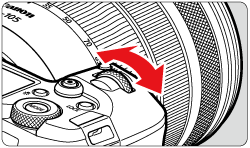
 7. Turn the <
7. Turn the <  > dial to select [Wireless communication settings].
> dial to select [Wireless communication settings].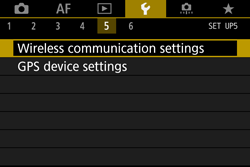
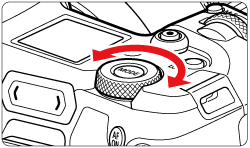
 8. Press <
8. Press <  >.
>.
 9. Turn the <
9. Turn the <  > dial to select [Wi-Fi settings], then press <
> dial to select [Wi-Fi settings], then press <  >.
>.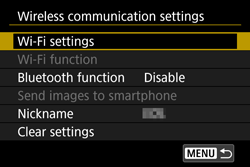
 10. Turn the <
10. Turn the <  > dial to select [Wi-Fi], then press <
> dial to select [Wi-Fi], then press <  >.
>.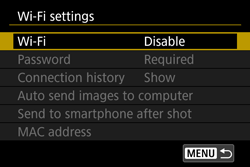
 11. Turn the <
11. Turn the <  > dial to select [Enable], then press <
> dial to select [Enable], then press <  >.
>.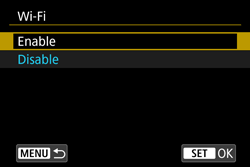
 12. After the [Wi-Fi settings] screen appears, press the <
12. After the [Wi-Fi settings] screen appears, press the <  > button to return to the [Wireless communication settings] screen.
> button to return to the [Wireless communication settings] screen.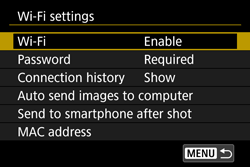
 13. Turn the <
13. Turn the <  > dial to select [Nickname], then press <
> dial to select [Nickname], then press <  >.
>.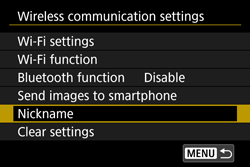
 14. If the [Nickname] screen is displayed, press <
14. If the [Nickname] screen is displayed, press <  >.
>.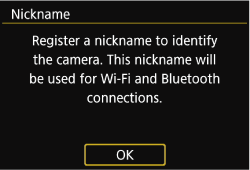
 15. When using the displayed nickname, press the <
15. When using the displayed nickname, press the <  > button.
> button. 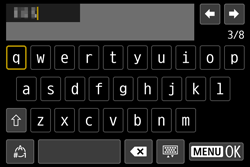
NOTE
You can change the nickname as needed. For more information on using the keyboard, please refer to "The Virtual Keyboard Operation".
 16. Turn the <
16. Turn the <  > dial to select [OK], then press <
> dial to select [OK], then press <  >.
>.
 17. Turn the <
17. Turn the <  > dial to select [Wi-Fi function], then press <
> dial to select [Wi-Fi function], then press <  >.
>.
 18. Turn the <
18. Turn the <  > dial to select [
> dial to select [  ], then press <
], then press <  >.
>.
 19. Turn the <
19. Turn the <  > dial to select [Register a device for connection], then press <
> dial to select [Register a device for connection], then press <  >.
>.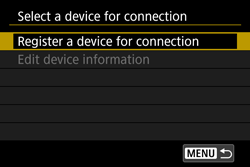
 20. Turn the <
20. Turn the <  > dial to select [Do not display], then press <
> dial to select [Do not display], then press <  >.
>.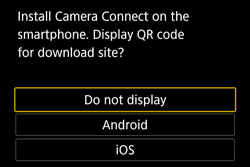
 21. Check the SSID (network name) (
21. Check the SSID (network name) (  ) and password (
) and password (  ).
).- "_Canon0A" is displayed at the end of the SSID.

 22. Open [ Settings ] on the iPad, select [ Wi-Fi ] to confirm the SSID is the same as the one displayed on the camera screen, and tap to select.
22. Open [ Settings ] on the iPad, select [ Wi-Fi ] to confirm the SSID is the same as the one displayed on the camera screen, and tap to select. 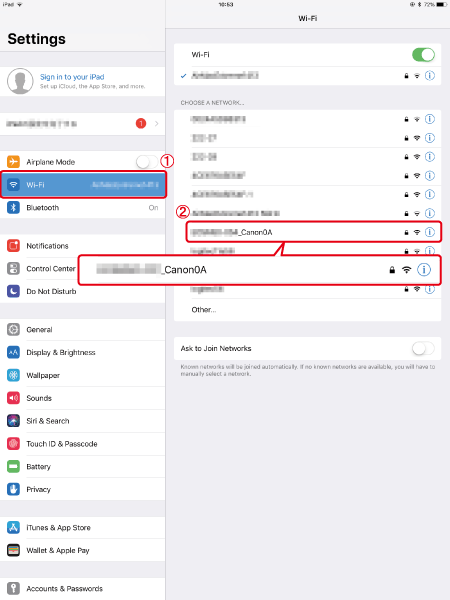
 23. Input the same Password as displayed on the camera (
23. Input the same Password as displayed on the camera (  ) and tap [ Join ] (
) and tap [ Join ] (  ).
).
 24. Go to home screen, and open Camera Connect.
24. Go to home screen, and open Camera Connect.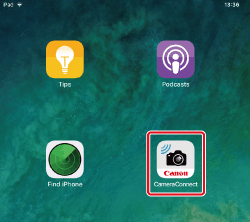
 25. Tap [ Canon EOS R ].
25. Tap [ Canon EOS R ].
 26. Confirm that [ Operate the camera to establish a connection ] is displayed.
26. Confirm that [ Operate the camera to establish a connection ] is displayed. 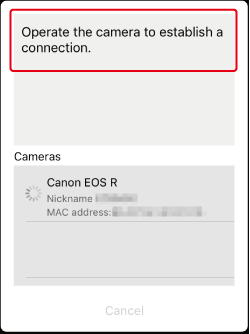
 27. Choose [ OK ] and press the
27. Choose [ OK ] and press the  button.
button.- [ Wi-Fi on ] will be displayed on the camera screen.
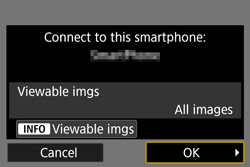
 28. Tap [ Images on camera ] .
28. Tap [ Images on camera ] .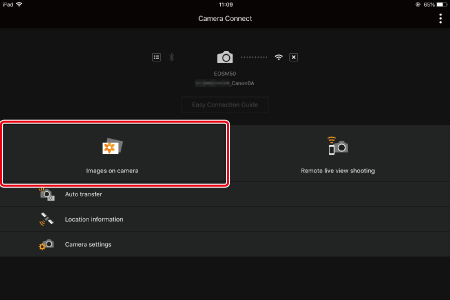
 29. Tap [ Select ].
29. Tap [ Select ].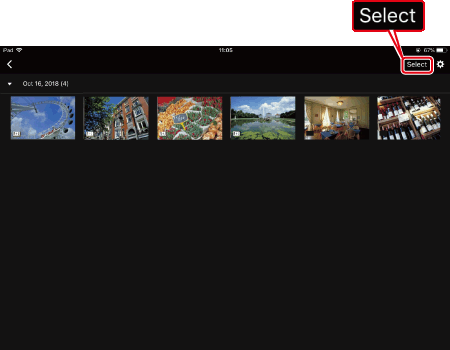
 30. Tap on the imported images to select images.
30. Tap on the imported images to select images. - Selected images will have a
 displayed (
displayed ( ).
). - Tap on [
 ] to select all.
] to select all. - After selecting, tap
 (
( ).
).

 31. Tap [Digital Photo Professional Express], to choose and tap [ Select ].
31. Tap [Digital Photo Professional Express], to choose and tap [ Select ].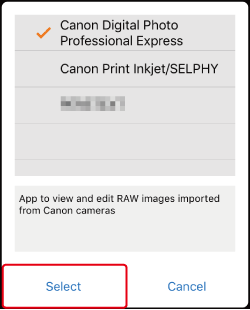
 32. Select image size, and tap [ OK ].
32. Select image size, and tap [ OK ].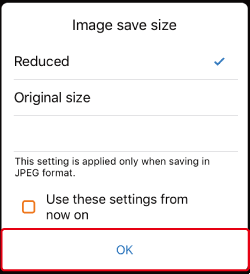
 33. The selected images will be imported into Digital Photo Professional Express.
33. The selected images will be imported into Digital Photo Professional Express.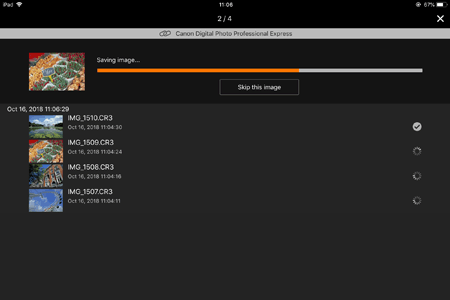
 34. Once the images have been imported, tap [ Open linked app ].
34. Once the images have been imported, tap [ Open linked app ].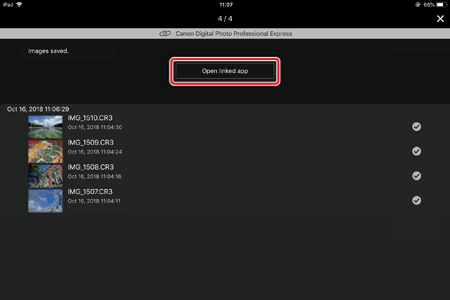
 35. Tap [ Yes ].
35. Tap [ Yes ].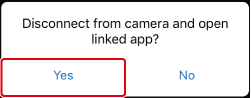
 36. Digital Photo Professional Express will open, tap [ OK ].
36. Digital Photo Professional Express will open, tap [ OK ].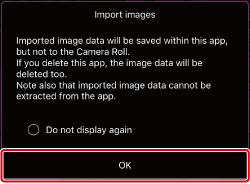
 37. The imported images will be displayed in the thumbnails screen in Digital Photo Professional Express.
37. The imported images will be displayed in the thumbnails screen in Digital Photo Professional Express.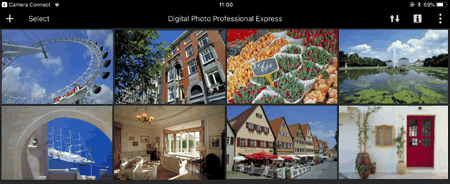
Use the virtual keyboard operation to enter information. Note that the length and type of information you can enter varies depending on the function you are using.
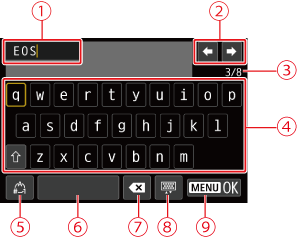
 | Input area, for entering text |  | Space |
 | Cursor keys, for moving in the input area |  | Delete a character in the input area |
 | Current no. of characters/no. available |  | Change the type of keyboard |
 | Keyboard |  | Finish the text entry |
 | Switch input modes | ||
NOTE
- Press the <
 > <
> <  > <
> <  > <
> <  > keys to move within
> keys to move within  and
and  to
to  .
. - Press <
 > to confirm input or when switching input modes.
> to confirm input or when switching input modes.